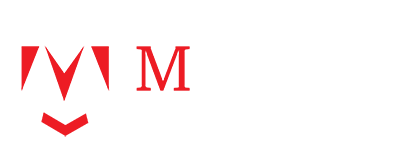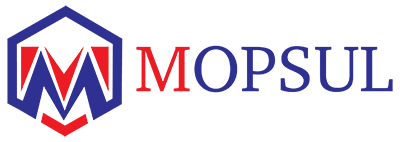Images are never any easier to edit with tools like Photoshop online. The most common is changing the background of an image, which is easily done through quick selection. Whether one is a beginner or an expert, a person will definitely master this technique. Let’s learn how to change the background of any photo using the Quick Selection tool in Photoshop online.
Photoshop Online is the online version of the well-known Adobe Photoshop software. It does not require downloading and, therefore, can be edited with less software hassle. Users can edit images directly on a website without having to download any software. Thus, it is convenient and accessible for any user.
Photoshop online carries most of its basic tools and a few advanced features, which make it ideal for quick edits.
Why change an image’s background?
Change the background to improve the appearance of a picture. Sometimes, the actual background does not go well with the background theme or even something to look professional clean. You can do it online through Photoshop in the fastest and easiest way.
For this task, you would want to use the Quick Selection tool because you can easily select and then separate the subject from the background in just a few clicks.
How To Use the Quick Selection Tool
The Quick Selection tool works based on the detection of the edges and colour and texture similarities in a section, and here is how to work using them:
· Open your image in Photoshop online
· There is the Quick Selection tool in the toolbar. There is a paintbrush with a dotted circle.
· Click on an area you want to select. The tool will automatically detect edges and expand the selection.
· Drag down with the left mouse button to select some more of the image. When you inadvertently overshoot your desired area, hold down the Alt (Option) key while dragging to subtract from the selection.
Changing the Background-Step-by-Step Using Photoshop Online
Now we are going to go through a step-by-step guide on how to change the background using the Quick Selection tool in Photoshop online.
Step 1: Open the Image
To begin, you should open Photoshop online. Import the image to be edited using the “Open” button or by dragging the file into the editor. At this point, your image will be ready to be prepared for background edition.
Step 2: Choose an Object
Once the image is loaded, the Quick Selection tool can be accessed from the toolbar. Click gently on the subject that you would like to keep. The tool automatically traces the edges of the subject. You may choose to enlarge or reduce the size of the brush in order to magnify your refined selection.
Photoshop online will help you refine the selection easily. If needed, zoom in to observe things more clearly at the edges.
Step 3: Refine the Selection
Now, on the selection of the subject, you will find parts of your background selected on the left side. Click Alt and delete those unwanted areas.
Actually, you can also make use of the “Refine Edge” option in Photoshop online. There is this tool that would help you to make the edges of your selection look pretty smooth and natural-like. This tool does just what its name implies. The feather setting and contrast setting are there to help in the improvement of the selection.
Removing the Old Background
Now that your subject is selected, it is now time to remove the old background. In Photoshop online, you have many ways to make this happen.
Step 4: Remove the Old Background
To remove the old background, just click “Delete.” What you will notice is that the background is deleted, leaving only a transparent background. To insert a new background, follow the steps below.
Step 5: Inserting a New Background
You can upload a new image or create a solid colour background. Here’s how to do both in Photoshop online:
Insert a new image under the “File” menu, and use the drop-down menu to “Place Embedded.” It adds a new background image. Drag the new background layer under the subject layer to put it behind the subject.
Insert a solid colour. From the Layers menu, click on “New Fill Layer.” You can add a solid colour or gradient for the background.
You should align the subject to the new background. You can enlarge and move it according to the scene you want for your new background.
Final Touches
Once the new background is put in place, you may need to make a few final corrections. Photoshop online has several tools that would allow you to perfect the image.
Step 6: Adjust Lighting and Colors
The new background might not perfectly fit the subject. To rectify that, use the “Adjustment” options in Photoshop online. Here, you may adjust brightness, contrast, and colour balance to make it fit the new background.
Step 7: Save Your Work
Once you are satisfied with the final image, save your work. In Photoshop online, you can save the file as a PNG or JPEG or even in the original Photoshop format (PSD). Simply head to “File” > “Save As” and select the format that is best for what you need it for.
Common Mistakes to Avoid
Although Photoshop online makes editing a breeze, there are only a few problems that beginners face while editing the background. Here are some mistakes in background changing that you should avoid:
· Over-selecting the background: Avoid selecting some part of the subject while selecting the background.
· Rough or jagged edges with the Refine Edge tool.
· Lack of proper lighting match: Make sure the lighting on the subject and the background match. This makes the image look like a reality.
How to Achieve Flawless Background Change Techniques
A flawless background change may not come easily on the first try. Here are a few techniques to make your editing better:
High-Resolution Image Use: The more the quality of the image, the easier it will be to select the subject and background cleanly.
Zoom in for detail: Paying attention to the tiniest details, one should zoom in when doing background changes.
Practice makes perfect: The more you use Photoshop online, the more perfect you will get at making seamless changes of background.
Why Use Photoshop Online for Background Changes?
Photoshop online has so many tools for editing an image. Quick Selection is just one of the many tools that can give you a perfect image.
What makes Photoshop Online different from the others is its accessibility. It doesn’t require high-processing computers to run; it merely needs an internet connection. This makes it perfectly suited for quick edits on the go or for users who do not want heavy software installed.
Conclusion
Using the Quick Selection tool, this is how you can easily change the background of an image using Photoshop online. Just a few clicks and your pictures transform before your very eyes. Thus, whether it’s for personal or professional projects, Photoshop online serves everything needed.
With these steps, you can replace any background in a picture easily. Just keep trying and become proficient in everything that Photoshop Online offers. So, when you again need to replace the background of a picture, you will know exactly what to do.