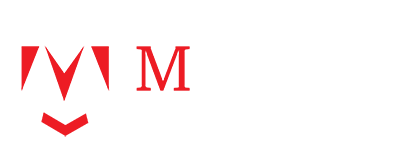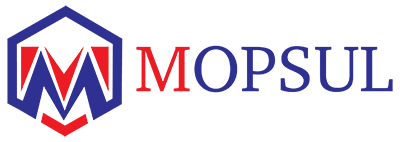Are you a web developer struggling to customize your Primevue components? If so, you’re not alone. Many developers find it challenging How To Override CSS Style In Primevue, a powerful UI component library for Vue.js. This blog post will guide you through the process of customizing your Primevue components. By the end of this post, you’ll have the tools and knowledge needed to make your web applications truly unique.
Table of Contents
What is Primevue?
Primevue is a leading UI component library designed for Vue.js applications. It offers a variety of pre-built components that are both visually appealing and easy to integrate. Primevue’s components range from basic elements like buttons and input fields to more complex elements such as data tables and charts. Its design aims to streamline the development process, allowing developers to create polished web applications quickly.
One of Primevue’s standout features is its focus on high-quality design. Each component is crafted with care, ensuring that your application looks professional right out of the box. However, while these default styles are great for many projects, there are times when you need to override them to better fit your design needs.
Understanding how to effectively customize Primevue components is essential for any web developer using Vue.js. Whether you’re building a brand-new application or updating an existing one, mastering CSS overrides will enable you to tailor your web application to meet specific branding or functional requirements.
Understanding CSS Styles in Primevue
In Primevue, CSS styles are a core part of how components are rendered. Each component comes with its own set of default styles, ensuring consistency and professional appearance across your application. These styles are defined within the Primevue library, and they are automatically applied when you use a component.
The CSS styles in Primevue follow a hierarchical structure, with styles being applied from the library’s stylesheet down to the specific component instances in your application. This hierarchy allows for flexibility; you can apply additional styles at multiple levels to customize components as needed.
When you want to override a style in Primevue, it’s important to understand how these styles are applied. Knowing the order in which styles are prioritized—such as inline styles, external stylesheets, and scoped styles—will help you determine the best approach for your customization needs.
By understanding the basics of CSS in Primevue, you’ll be better equipped to make targeted style changes that enhance the look and functionality of your components.
The Challenge of Customizing Primevue Styles
Many developers encounter challenges when trying to customize Primevue components. The default styles are often robust and cover a wide range of use cases. However, there are times when you need to make specific changes to meet your project’s unique requirements.
Common scenarios include needing to match a component’s appearance with a brand’s color scheme, adjusting spacing and layout to fit into a specific design layout, or enhancing accessibility features through custom styling. Whatever the reason, overriding default styles in Primevue can be tricky without the right knowledge.
One challenge is that Primevue’s styles may have high specificity, making it difficult to override them without resorting to important declarations, which are not recommended for maintainability. Another challenge is when styles are nested within components, requiring more advanced CSS techniques to target them accurately.
Despite these challenges, with the right approach and understanding, you can effectively customize Primevue components to meet your design needs without compromising on performance or maintainability.
Techniques for Overriding CSS in Primevue
Scoped and Global CSS
Using scoped CSS is a popular method for applying styles specifically to a component in Primevue. By using the `scoped` attribute in your Vue component’s style tag, you can ensure that your styles do not affect other components. This is particularly useful when you need to make changes to a single component without impacting others globally.
On the other hand, global CSS can be used when you want to apply styles to multiple components across your application. By adding styles to a global stylesheet, you can ensure consistency and reduce the need for repetitive CSS code.
Both methods have their advantages, and the choice between them depends on the specific requirements of your project. Understanding when to use scoped versus global CSS is crucial for effective style management in Primevue.
Using the Deep Selector
The deep selector (>>> or /deep/) is a powerful tool for targeting nested components in Primevue. This selector allows you to penetrate the component’s encapsulation and apply styles to its internals. The deep selector is especially useful when working with components that have encapsulated styles and require precise targeting for customization.
To use the deep selector, simply include it in your CSS rule, followed by the selector of the nested element you wish to style. This technique ensures that your custom styles are applied correctly, even in deeply nested component structures.
However, it’s important to use the deep selector sparingly. Overuse can lead to maintainability issues and make your styles harder to manage in the long term.
Importance of Specificity
Specificity is a fundamental concept in CSS, and it plays a critical role in overriding styles in Primevue. Understanding how specificity works will help you craft selectors that effectively override the default styles provided by Primevue components.
When creating custom styles, aim for higher specificity than the default styles. This can be achieved by using more detailed selectors, such as adding class or ID selectors to your rules. However, it’s essential to strike a balance; overly complex selectors can make your CSS hard to manage.
By understanding and leveraging specificity, you can ensure that your custom styles are applied correctly and consistently across your Primevue components.
Best Practices for CSS Overrides in Primevue
When overriding CSS styles in Primevue, following best practices ensures that your customizations are maintainable and future-proof. Here are some key guidelines to consider:
- Maintain Code Readability
Keep your CSS clean and organized. Use comments to explain complex selectors or style rules. This makes it easier for you or your team to understand and update your styles in the future.
- Avoid Conflicts
Be cautious of potential conflicts with existing styles. Check for overlapping selectors and test your customizations thoroughly to ensure they don’t inadvertently affect other components.
- Future-Proof Your Styles
Stay updated with Primevue releases and their styling changes. Regularly review your custom styles to ensure compatibility with new versions of the library. This proactive approach minimizes the risk of broken styles during future updates.
By adhering to these best practices, you’ll create a stable and efficient styling environment for your Primevue components.
Hands-On Examples of CSS Overrides in Primevue
Let’s put theory into practice with some hands-on examples. Here’sHow To Override CSS Style In Primevue, step by step:
- Example 1: Changing Button Colors
“`html
<template>
<Button class=”my-custom-btn” label=”Click Me”></Button>
</template>
<style scoped>
.my-custom-btn {
background-color: #3498db;
color: #fff;
}
</style>
“`
This example demonstrates how to change the button’s background color and text color using scoped CSS.
- Example 2
Targeting Nested Components
“`html
<template>
<TreeTable :value=”nodes”></TreeTable>
</template>
<style scoped>
::v-deep .p-treetable-header {
background-color: #f1f1f1;
}
</style>
“`
Using the `::v-deep` selector, this example shows how to customize the TreeTable component’s header background color.
- Example 3: Increasing Input Padding
“`html
<template>
<InputText class=”wide-input” placeholder=”Enter text”></InputText>
</template>
<style scoped>
.wide-input {
padding-left: 20px;
padding-right: 20px;
}
</style>
“`
This example demonstrates how to increase the padding of an InputText component for enhanced user experience.
By experimenting with these examples, you’ll gain practical experience in applying CSS overrides to Primevue components, allowing you to customize them according to your design needs.
Conclusion
Incorporating Primevue into your Vue.js projects provides you with a powerful toolkit for building stunning web applications. However, understanding How To Override CSS Style In Primevue is essential for tailoring these components to your specific requirements.
By mastering techniques like scoped CSS, the deep selector, and specificity, you’ll be well-equipped to customize Primevue components effectively. Following best practices ensures that your custom styles remain maintainable and future-proof.
With the insights and examples provided in this blog post, you’re now ready to take full advantage of Primevue’s capabilities. For more information and resources on Primevue and Vue.js development, be sure to explore further learning opportunities to enhance your web development skills.